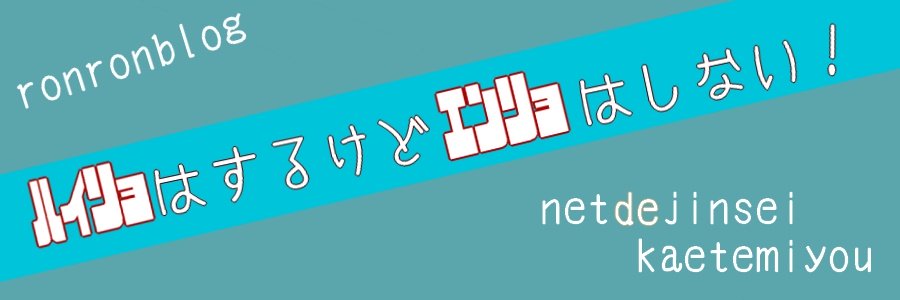ブログを始めると、一度はチャレンジをしたくなる事があります。
記事を書くことはもちろんですが・・・
答えは・・・
『Google Adsense』の審査を受けてみたいですよね。
ようするに、自分のブログに広告を貼り付けて、読んでもらうい広告をクリックしてもらうとそこから収益が発生するというサービスです。
(広告がクリックされなくても収益が発生します)
晴れて、Google Adsenseに合格すると、真っ先に設定しなければならないことがあります。
それが、ads.txtの設定です。
今回は、ads.txtの設定方法をカンタンにまとめて、画像付きで解説していきます。
ads.txtをXserverで設定する方法
Google Adsenseに受かったら、うれしいっていう感情が、すぐに出てきますよね。
よくツイッターでも「グーグルアドセンス合格しました」ってつぶやいてる。
とはいえ、ads.txtはすぐに設定した方がいいので、わかりやすい方法を画像付きで解説していきますので、サクっと設定してください。
XSERVERでWordPress使用での設定方法
まずは、Google Adsenseを開く(もしくはググって)入ってみると、
adstxtエラーが出ている状態になっているので、まずはads.txtエラーを直していきましょう。
②サイト運営ID→pub-自分の番号になります。
③pub-の後の番号をメモ用紙や写メなどで控えておく。
④デスクトップなどで、右クリックで新規作成→テキストドキュメントを作る。
⑤テキストドキュメントを開き
google.com,pub-0000000000000000,DIRECT,f08c47fec0942fa0
⑥↑こちらをコピーし貼り付け、0000000000000000を消し③で控えていた番号を入れる。

⑦名前を付けて保存でファイル名をads.txtにする。
⑧文字コードをUTF-8に選択し(デフォルトでUTF=8だとは思いますが)保存する。

この時デスクトップなど自分でわかる場所に保存して下さい。
後で必要になります。
ads.txtをXserverでの最後の設定
①Xサーバーのインフォパネルに入ります。(サーバーパネルと間違えないように)
②ファイルマネージャーを開く。

③FTPユーザーIDとパスワード入れてログインする。
④自分のブログのファイルをクリック
⑤pubilc,htmlのファイルをクリック
⑥右にあるファイル選択で先ほど作成したads.txtを選んでアップロードをクリック

これで完了です。
反映には遅くて1~2日かかるみたいです。
おつかれさまでした。
とはいえ、ついついGoogle Adsense受かって、安心しすぎて放置なんてことはしないでくださいね。
Google Adsenseは受かってからが始まりになるので、これからが本番ということで長く険しい道のりですが、頑張って乗り越えていきましょう。
2重線の消し方