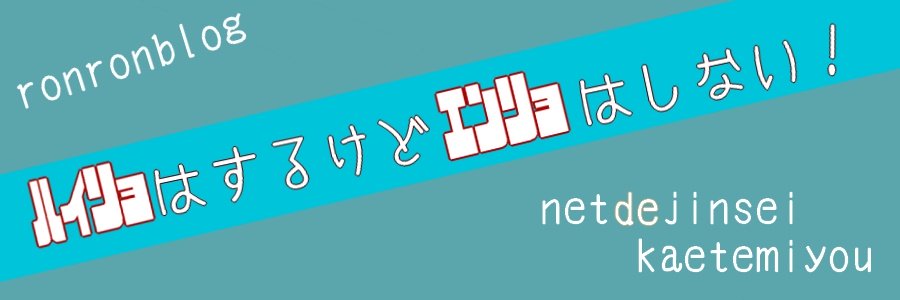ブロガーはサーチコンソールを略して「サチコ」って呼んでるよ。
今回はサイトやブログの運営の分析に欠かせないサーチコンソールの初期設定&設置方法を簡単にわかりやすく説明していきます。
サーチコンソールはあなたのサイトのエラー情報や、ブログに来てくれた人がどんなワードでサイトにたどり着いたのか、など色々な情報を知ることができます。
サイトを運営していく上で超重要ツールになるので、今は意味がわからなかったとしても設定しておくことを強くオススメします。
一人でやるのは大変ですが、本記事の通りにやっていけば大丈夫です。
ちゃちゃっとやってしまいましょう。
理由はGoogleアナリティクスを先に登録しておくと、サーチコンソールを設定する時の作業が1つ減り、より簡単に設定できるためです。
まだGoogleアナリティクスを登録していないという方はこちらをクリック▽
サーチコンソールの設置・設定方法
全部で15分くらいの作業時間です。
サーチコンソールへ登録する方法
まずはじめに、サーチコンソールのトップページへ移動しますよ~。
↓から入ります▽

Googleアカウント(gmail等のアカウント)を持っていない方は”今すぐ開始”をクリックして、アカウントを作成します。
これからブログを運営していくならば、Googleアカウントを作るのは必須です。

Googleアカウントを既にお持ちの方はメールアドレス・または電話番号を入力して”次へ”をクリックしてログインしましょう。

サーチコンソールに入ってメタタグをゲットする
サーチコンソールに入ると、このような画面になります。

”プロパティを追加”の横にあなたのサイトのURLを入力しましょう。
入力ができたら(間違っていないか確認してね)”プロパティを追加”をクリックします。
ちなみに↓のこの画面が出てきた場合は、画面右側の”URLプレフィックス”に、あなたのURLを入力してください。

所有権の確認
今から所有権の確認作業に入りますが、2019年から仕様が変わり、Googleアナリティクスを登録している場合、この所有権の確認をしなくてもよくなりました。
All in one SEO Pack(プラグイン)でGoogleアナリティクスの設定方法2020
Googleアナリティクスの登録が終わっている方は このような画面になります。

この画面が出た方はサーチコンソールの設定は以上で完了です!
お疲れさまでした(´ω`*)
まれにですが、Googleアナリティクスの登録が終わっているのに先ほどの画面、”確認が完了しました”という表示にならない場合もあるみたいです・・・。
もしその場合は、このまま記事を読み進めて設定してください。
”その他の確認方法”にある”HTMLタグ”をクリックして開きましょう。

”HTMLタグ”をクリックすると、このようにコードが出てきます。
このコードを使って設置していきます。

設置後に「確認」を押すので、まだ押さないでください。(振りじゃないからね!)
HTMLタグの画面は開いたままにしてください。
もし閉じてしまったらもう一度入りなおしてください。
WordPressにサーチコンソールを設定する
WordPressにサーチコンソールを設定する方法はいくつかありますが、今回はこちらのプラグイン
All in one SEO Pack
これを使ってサーチコンソールの設定を行います。
Googleアナリティクスの設定方法と似ているよ。もうちょっとで終わるので頑張ろう♪
All in One SEO のプラグインが有効になっているとダッシュボードのメニューに”All in One SEO”が入っているのでクリックして”一般設定”へ入ります。

下の方にスクロールしていくとウェブマスター認証という項目があるので探してみて下さい。

Google Search Consoleの欄に先ほどのコード▽この画像のモザイクをかけている部分になります。

<meta name=”google-site-verification”content=”□□□“
”□□□”に当たる部分だけを入力しましょう。

画面が変わって”所有権を確認しました”と表示されれば設置完了です。
サーチコンソールをサイト運営に役立てよう!
サーチコンソールはGoogleアナリティクスと同様にブログを運営していくうえで、今後あなたの役に立つツールになります。
今はサーチコンソールやGoogleアナリティクスの事がよく理解できていないとしても、登録しておくことをおすすめします。
3ヵ月以上 運営したブログのサーチコンソールはお宝がいっぱい入った宝箱です。
どんなに素晴らしい記事やサイトを作っても上手く運用できないと人は入ってきません。
サイトに遊びに来てくれる人を増やすのにはデータの分析が必須です。
そのためのサーチコンソールを今日は設置したので、サイトの運営が慣れて来たら徐々に見る習慣をつけて、サイト運営に役立てて下さいね。