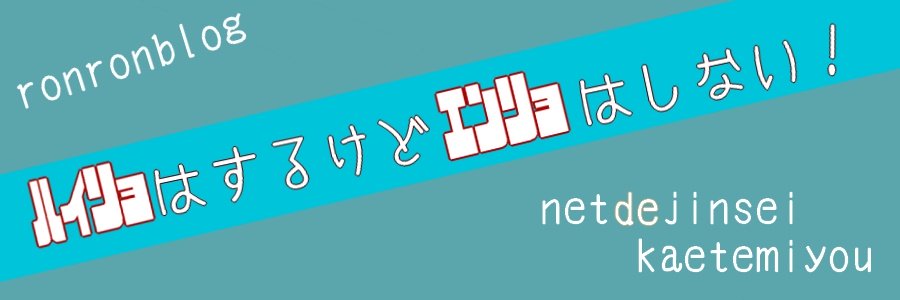ブログ運営をしていると、「2つ目のブログ作ってみようかな?」と思うことはありませんか?
何気に「でもそんな時間ないし・・・」と思いつつわたし自身1つのブログだけを運営してきましたが、だんだん「もう1つブログを作ってみたい」と思う気持ちが強くなり・・・
もう作っちゃいました(笑)
XサーバーならWordPressブログをいくらでも追加できますし、サクッとできるので、あなたもまだ余力が残っているのなら2つ目のブログを運営してみてはどうですか?
ちなみに、具体的な方法としては3つあります。
・サブディレクトリ(無料)
・新しいドメイン(有料)
とりあえず無料で始めたいならサブドメインでできますが、メインのブログと繋がるためメインがダメになったらサブドメインのブログもダメになるというデメリットがあります。
検索エンジンは、メインブログとサブブログは一応は別のサイトと認識します。
なので、どうしても無料で始めてみたいならサブドメインで始めてみてもいいでしょう。
blog2.ronronblog.com(サブブログ)
メインブログと同じジャンルでさらに特化(ニッチ)させたいと時に使う場合があります。
もう1つがサブディレクトリという方法です。
しかし、サブディレクトリは、おすすめできません。
なぜなら、2つ目のブログを作る多くの理由は、アップデートによる順位低下のリスク分散として作る人も多いはずですよね?
このサブディレクトリで2つ目のブログを作ると、検索エンジンがメインブログと同じサイトと認識するため、Googleのアップデートを受けた時に2つのブログに影響が出るからです。
ronronblog.com/blog2(サブディレクトリ)
メインのブログのフォルダに新しいフォルダを作成して始める方法です。
最後の方法が新しいドメインを取得する方法です。
新しいドメインを使用する場合は有料です。
しかし、値段が月額100円程度で検索エンジンも別で認識して、Googleのアップデート対策にもなるのでやらない手はないですよね?
今回の新しいドメインは、お名前.comで取得したのですが、ドメインの取得は5分ぐらいでできますよ。
・Xサーバー以外でドメインを取得した場合は、ネームサーバーをXサーバーに変更するのをお忘れなく!
【Xサーバーで2つ目のブログの作り方】WordPressに複数ドメインを繋げる方法
・Xサーバーに独自ドメインとSSLの設定
・XサーバーにWordPressをインストールする
ではサクッとできるので、始めていきましょう。
独自ドメイン(2つ目のドメインを取得時の注意)
新しいドメインはもう取得しましたか?
そのとき、必ずネームサーバーをXサーバーに変更しておきましょう。
できていない場合、すべての設定が完了してもログインに失敗します。

すごく簡単なので、忘れずやりましょうね。
では早速、Xサーバーに繋げていきましょう。
Xサーバーに2つ目のドメインとSSLの設定をする
まずは、Xサーバーのサーバーパネルにログインします。




XサーバーにWordPressをインストールする
次は、XサーバーにWordPressをインストールしましょう。
ちなみに、1つ目のドメインで「もうすでにWordPressはやってるよ」って思いますよね?
しかし、WordPressはドメイン別にインストールする必要があります。
【1つのドメインに1つのWordPress】なので、覚えておきましょう。



サイトのURLは【http://この部分/】を入力します。
ちなみに、先頭のwww(ワールド・ワイド・ウェブ)ですが、入れても入れなくてもインターネットでは同じと認識しますので入れなくて大丈夫です。

下に赤文字でインストールを行うとインストール先ディレクトリ内のindex.htmlが削除れます。ご注意ください。と出ますが、2つ目のドメインはまだ何もサイトを作っていないのでこのメッセージは無視して大丈夫です。

おつかれさまでした。
これで、WordPressのログイン画面で2つ目のドメインでログインしたら完了です。
もし「無効なURLです」と出た場合は、1時間ぐらいしてから再度ログインしてみましょう。
それでもダメならキャッシュをクリアしてアクセスしましょう。
キャッシュのクリア
キャッシュとは「貯蔵」とか「記憶」と言った感じの【IT用語】です。
ログインできない状態で記憶したままだから1回、その記憶を消そうみたいな感じです。
Amazonや楽天などネットでパスワードを入力して1度ログインすると、次からいちいちパスワードを入力しなくてもログインできた経験ありますよね?
キャッシュが残っているからです。
で、そのキャッシュをクリアにする方法は、Windowsの方は『Ctrl+F5』です。
Macの方は『Command+Shift+R』です。
Xサーバーの初期ドメインは使える?
Xサーバーを契約すると、無料で取得できるドメインとは別に初期ドメインというのがあるのをご存知ですか?
この初期ドメインは無料で使えるドメインですが、ドメイン名の最後に「xsrv」が必ずついてくる。
しかも、初期ドメインはサブドメイン形式を採用しているので、GogleAdsenseの所有権の確認ができません。
つまり、広告が貼り付けられないドメインになってしまうのでご注意を。
2つ目のブログにグーグルアナリティクスとグーグルサーチコンソールを繋げる方法
2つ目のサイトは放置しがち!
勢いで2つ目のドメインを取得して、新しいサイトを立ち上げるもそこそこ放置しがちになります。
その場合の注意点ですが、どのサービスも1年更新が多いので1年目の更新日をスマホやパソコン、ノートに書き出して確認できるようにしておきましょう。
放置しているサイトがあれば、忘れずに1ヶ月前には解約しておきましょう。
月額100円程度ですが、されど100円です。
もし、「2つ目のサイトが失敗したな」と感じてもくじけず、2つ目のサイトを立ち上げた知識と経験が思考力を高めてくれて、行動力も高まると思って次に繋げていきましょう。
では、これからもリアルとブログを楽しんでくださいね。
【英語文章を翻訳・解説】Google Adsenseで収益を得ている方は米国での確定申告に備えましょう!
【WordPressブログ小技】クリックで電話番号を発信する設定をPCからは無効にする方法