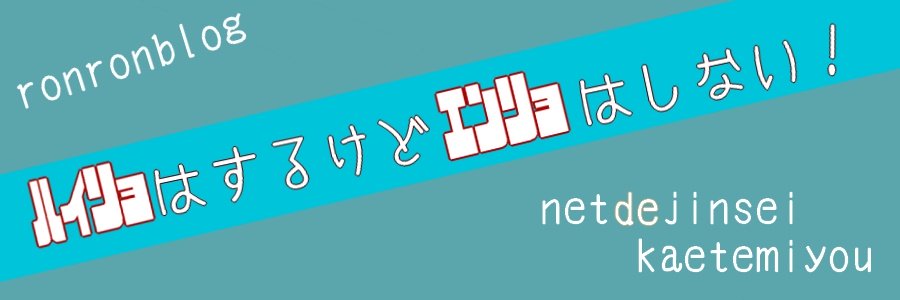サイトマップを作ることは、GoogleAdsenseを受けるにあたって必須です。
そもそもサイトマップがなければ、Googleに認知されないからです。

こんな風に「うちのブログは分かれていますよ~っ」とサイトマップを作れば、新規投稿記事をスムーズにGoogleに伝えやすく、検索順位を気にするならやはり作っておくべきです。
この記事ではWordPressのプラグイン”Google XML Sitemaps”のインストールから設定方法までをたくさんの画像を使ってわかりやすく説明して行きますね。
Google XML Sitemapsの設定を始める
プラグインGoogle XML Sitemapsをインストールしていきます。
もうインストールして、有効化もしているよって方は飛ばしてね。
ダッシュボードのメニューからプラグイン→新規追加をクリックしましょう。
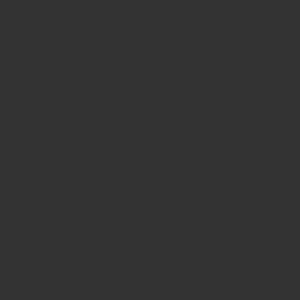

(1)Google XML Sitemapsと入力し、検索(Enter)する。
(2)(私はもうインストールしているので有効となっていますが、インストールしていなかったら”今すぐインストール”と出ます)
今すぐインストールをクリックする。
インストールが完了したら有効化をクリックしましょう。

ダッシュボードのメニューから設定→Google XML Sitemapsをクリックします。
Google XML Sitemapsでは以下の8つの設定ができます。
・基本的な設定
・Additional pages
・投稿の優先順位
・Sitemapコンテンツ
・Excluded Items
・Change Frequencies
・優先順位の設定(priority)
設定箇所めっちゃあるじゃん!!って思うかもしれませんが、チェック項目にチェックを入れるだけなので大丈夫、あっという間に終りますよ♪
上から順番に設定していきます。
XML Sitemapsの基本的な設定
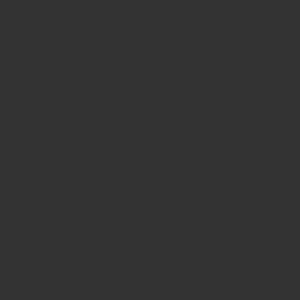
(1)サイトの更新についてGoogleに通知する
(2)サイトを更新したらBingに通知する
(3)チェックを入れることで、クローラーにサイトマップの場所を正確に伝えることが出来ます。
どれも大事なことなので3つ全てにチェックを入れましょう。
複数の検索エンジンに乗る方がアクセスも増えるのでチェックを入れておきましょう。

高度な設定はデフォルト(初期)のままで大丈夫です。
これはエラーなどが起きないようにしたり、あなたのサイトを見やすくする設定のため、いじらず次へ進みましょう。
Additional pages

続いてAdditional pagesですが、こちらは何も触らなくて大丈夫。
ちなみに、どんな設定をする項目なのかというと、手動でサイトマップを追加できる項目になります。
わたしは使っていませんし、そのままでも何も問題がないので、次に行きます。
投稿の優先順位
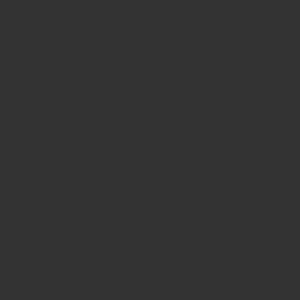
一番上の”優先順位を自動的に計算しない”にチェックを入れましょう。
優先順位はこの後の”優先順位の設定”で設定をしていきます。
Sitemapコンテンツ
Sitemapコンテンツではサイトマップに載せるコンテンツ(ページ)が指定できます。

・ホームページ
・投稿(個別記事)を含める
・カテゴリーページを含める
・最終更新時刻を含める
この4つにチェックを入れることをおすすめします。
アクセス数や検索順位に影響がないので他の項目にはチェックを入れません。
Excluded Items
Excluded Itemsではサイトマップから除外したいカテゴリーにチェックを入れます。

このようなカテゴリーがあればチェックをいれて除外しましょう。
『あなたのサイトって薄いページが目立ちますね、では検索順位は低くていいか』
っとGoogleからの評価が下がります。
そんなことが起きないように、日記や雑談のようなカテゴリーがあればここでチェックを入れておきましょう。
個別に記事を除外する場合
カテゴリー全部ではなく、個別に記事を除外したい場合は、

こちらに記事のIDを入れましょう。

Change Frequencies
Change Frequenciesでは更新頻度を設定できます。
以下のような設定をおすすめします。

優先順位の設定(priority)
設定は、
・ホームページ
・投稿
・投稿優先度の最小値
・カテゴリー別
・タグページ
を1.0に。
・固定ページ
・アーカイブ別
・投稿者ページ
を0.0にすることをおすすめします。

1.0に近い程優先度が高く、0.0に近い程優先度が低くなります。
8つの設定は以上で完了です。
最後に忘れずに”設定を更新”をクリックしましょう。
Google XML Sitemapsの設定はこれで完了ですが・・・
これで終わりではありません!
サーチコンソールへの追加方法
サーチコンソールでサイトマップを追加しないと、せっかく設定したGoogle XML Sitemapsを検索エンジンが見つけてくれないからです。
サーチコンソールへログインします。

画面左側にあるサイトマップをクリックします。

https://~はあなたのサイトになっているので□の部分にsitemap.xmlと入れて(よかったらコピーして貼り付けてね)送信を押します。
これでサイトマップの設定・登録の完成です!